
29 Feb Cómo usar los comandos de búsqueda de Gmail para liberar espacio
Probablemente ya conozcas algunos operadores de búsqueda avanzada que puedes usar en Gmail para localizar ciertos mensajes. Se trata de comandos especiales que te permiten filtrar los resultados para localizar un mensaje concreto de forma más rápida y precisa. Así, por ejemplo, poniendo from:seguido del nombre de un contacto, puedes ver todos los mensajes que te ha enviado esa persona.
Pero quizás no te has parado a pensar que esos operadores pueden servir para algo más que para búsquedas. De hecho, en la sección de Búsqueda avanzada de la Ayuda de Gmail ya comentan que se pueden usar para crear filtros. Pero yo les he encontrado una utilidad más: hacer limpieza en tu buzón de Gmail.
Vale, de acuerdo, los 15 GB de espacio de almacenamiento en Gmail son más que suficiente para la mayoría. Pero teniendo en cuenta que el servicio lleva funcionando desde hace más de 10 años, lo más seguro es que tengas mensajes acumulados de hace unos cuantos años, que no sirvan para nada y que lo único que hacen es ocupar espacio. Y sí, hay gente que ya tiene problemas de espacio en Gmail.
Para todos ellos – y también para aquellos que simplemente están interesados en hacerun poco de limpieza -, aquí tenéis una lista de ciertos operadores de búsqueda avanzada en Gmail que pueden servir perfectamente como herramienta de limpieza. Gracias a ellos podrás localizar los mensajes más inútiles, los más antiguos y los más pesados, eliminarlos sin piedad y volver a recuperar ese preciado espacio en tu Gmail.
Haz limpieza según el tipo de mensaje
Gmail incluye varias formas de categorizar los mensajes de correo electrónico. Puedes usar etiquetas, o marcarlos con estrellas de diferentes colores. Además, desde hace un par de años, Gmail te ayuda con esta tarea gracias a su bandeja de entrada con pestañas, que te permite clasificar automáticamente cierto tipo de correos como las notificaciones de redes sociales, las newsletters o los recibos, entre otros.
Lo bueno es que hay comandos de búsqueda que te permiten localizar fácilmente todos estos correos y eliminarlos de un plumazo. Por ejemplo, imagina que tienes todos los emails relacionados con un viaje que estás planificando marcados con una estrella roja. Al hacer el viaje, esos emails ya no son útiles y los puedes borrar. Para hacerlo, sólo tienes que usar el comando has:red-star y los verás todos en los resultados de búsqueda. Por supuesto, también tienes has:blue-star, has:yellow-star y todos los demás colores.
Para localizar emails con una etiqueta determinada, es tan fácil como usar label:seguido del nombre de la etiqueta. Por ejemplo, una búsqueda de label:cumple te permitirá borrar todas esas larguísimas cadenas de mensajes que has intercambiado con tus amigos para organizar el cumpleaños de uno de vosotros.
Pero lo mejor, en mi opinión, es usar el operador de búsqueda que te permite interactuar con las categorías de la bandeja de entrada. Si eres de los que nunca hace limpieza de las notificaciones de redes sociales, te alegrará saber que el operadorcategory:social te permite localizarlos en un clic – para borrarlos en otro, claro. Lo mismo aplica para cualquier otra pestaña que tengas activa en tu bandeja de entrada.
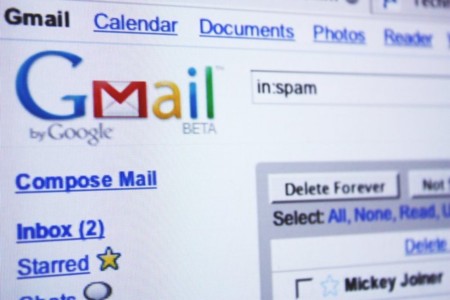
¿Emails de hace años? ¡A por ellos!
Entiendo que puedas guardar algunos emails de recuerdo (yo también lo hago), pero muchos de ellos están ahí simplemente porque en su día no te molestaste en borrarlos. Y una vez pasan más allá de la primera página de la bandeja de entrada en Gmail, se les pierde la pista fácilmente.
Por suerte también hay operadores de búsqueda avanzada especiales para localizarlos. De hecho, puedes hacerlo de dos formas:
- Usando una fecha determinada en combinación con
after:,before:,older:onewer:. Por ejemplo,before:2010/03/01te mostraría todos los mensajes anteriores al 1 de marzo de 2010. Ten en cuenta, eso sí, que debes usar el formato de fecha americano (año/mes/día). - Usando los operadores
older than:ynewer than:en combinación con unnúmero concreto de días, meses o años. Por ejemplo, older_than:4y te localizaría los mensajes de hace más de cuatro años (recuerda que todo esto funciona en inglés, así que usamos “y” por *year*). Prepárate para un ataque de nostalgiarevisando emails de hace cinco, seis, o siete años…
Elimina los emails que más espacio ocupen
Bueno, pero aquí hemos venido a hacer limpieza, ¿no? Y cuando se trata de eliminar contenido inservible y recuperar espacio, lo más recomendable es empezar precisamente por los emails que más espacio ocupan.
Igual que para el caso de las fechas, para este criterio también puedes usar dos operadores de búsqueda diferentes. Primero, uno más genérico: has:attachment, que te localiza en unos segundos todos los mensajes de email que tengan un fichero adjunto (y por tanto ocupen más espacio que uno de sólo texto).
Y segundo, otro par de operadores más precisos, larger: y smaller:, con los que podrás encontrar rápidamente los mensajes que más espacio ocupen. Sólo tienes que usarlos en combinación con K como equivalente a miles de bytes, y M como equivalente a millones de bytes. Así, una búsqueda de larger:20M devolverá todos los emails que ocupan más de 20 millones de bytes (es decir, más o menos 20 MB).
De esta forma, gracias a los operadores de búsqueda avanzada en Gmail y con un poco de paciencia, puedes dejar tu bandeja de entrada en perfecto estado.
(http://www.genbeta.com/)

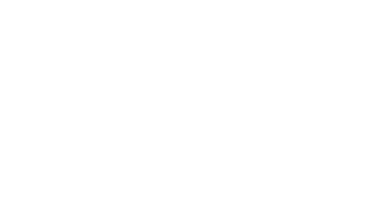
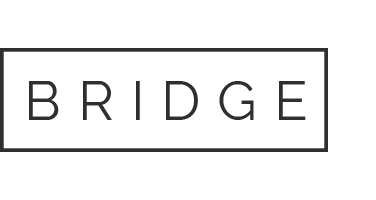
Sorry, the comment form is closed at this time.