
15 Mar Cómo administrar todos tus correos en Gmail
Para una persona que al cabo del día gestiona cientos de correos electrónicos,administrar todos los correos en Gmail con efectividad puede ayudar a reducir el número de horas que se invierten en esta tarea. Te mostramos en detalle cómo administrar tu correo de la forma más efectiva posible.

1: Crea diferentes bandejas de entrada
Para una persona que maneja decenas de correos al día, recibir todos los mensajes en la carpeta de “Recibidos” es una enorme pérdida de tiempo -y energía-, ya que requiere mirar de uno en uno el remitente de cara correo electrónico.
Por ello, para optimizar el uso de Gmail, resulta prácticamente imprescindible creardiferentes bandejas de entrada para los remitentes habituales. De esta forma, los correos electrónicos que te mande el equipo de programadores irán a parar a una carpeta, mientras que los del equipo de diseño irán a otra. Mientras tanto, los correos electrónicos que no estén clasificados irán a parar a la bandeja principal.
Para crear filtros en Gmail, el procedimiento a seguir es este:
- Entra en la página principal de tu correo electrónico (este enlace).
- Después, en el rectángulo de búsqueda, verás que a la derecha aparece un pequeño icono de un triángulo (justo a la izquierda del botón de buscar). Pulsa sobre este icono.
- Ahora, en el menú que se te habrá desplegado en la pantalla, tienes que introducir el filtro que quieres establecer para los correos. Puede ser un filtro en función del remitente, del asunto o, incluso, de las palabras que contiene el mensaje. Una vez hayas rellenado las casillas que creas conveniente, pulsa sobre la opción de “Crear un filtro con estos criterios de búsqueda >>“, que aparece en la parte inferior derecha de la caja.
- Seguidamente, marca la opción de “Omitir Recibidos (Archivarlo)“, y a continuación activa la opción de “Aplicar la etiqueta:“, eligiendo la etiqueta que quieres asignar a dicho correo (puedes crearla en ese mismo momento).
A partir de este momento, verás que todos los correos que cumplan el filtro que hayas establecido irán a parar a la carpeta (etiqueta) que hayas especificado. Puedes añadir tantos filtros y tantas etiquetas como desees (en el caso de las etiquetas, también existe la opción de asignar colores a cada una de ellas).

2: Divide tu dirección de correo electrónico
Organizar el correo por etiquetas es una buena idea para los remitentes con los que se intercambian correos con frecuencia, pero… ¿qué ocurre cuando también queremos organizar los correos que podamos recibir por primera vez de una dirección de correo electrónico?
En ese caso, el truco más sencillo se divide en dos partes: primero, es recomendable que hagamos modificaciones en nuestra dirección de correo en función de la persona con la que compartamos nuestro contacto. Para correos de propuestas de negocio, podemos compartir el correo “micuenta.decorreo[@]gmail.com“; para reportes de la empresa, podemos usar el correo “mi.cuentadecorreo[@]gmail.com“; y así con todas las variantes que se nos ocurran.
Y es que, por si no lo sabías, Gmail te permite introducir un punto (“.”) en tu dirección de correo sin que ello afecte a la recepción Sea cual sea la posición y el número de puntos que añadas a la dirección, todos los correos irán a parar a tu bandeja. Puedes probar a enviarte un correo a ti mismo añadiendo un punto en la dirección, y verás que, en la información detallada del correo, aparecerá un texto tal que así: “Sí, eres tú“.
Y ahora llega la segunda parte de este truco. Esta parte, en realidad, consiste en aplicar el procedimiento del primer consejo de esta lista, con la diferencia de que en el apartado de “Para:” hay que introducir la dirección de correo modificada que se haya compartido (es decir, la dirección con el/los punto/s).
De esta forma, los correos que recibas en la dirección “micuenta.decorreo[@]gmail.com” irán a parar a una bandeja de entrada, mientras que los que recibas en “mi.cuentadecorreo[@]gmail.com” irán directos a otra bandeja.

3: Aprovecha las combinaciones de teclas
Por defecto, Gmail cuenta con un amplio repertorio de combinaciones de teclas que permiten realizar determinadas acciones con una combinación de teclas.
Por ejemplo, para enviar un correo electrónico basta con pulsar Ctrl + Enter, mientras que para añadir destinatarios a un correo que se está redactando en ese momento es suficiente con pulsar Ctrl + Mayús + c, para destinatarios del apartado Cc, o Ctrl + Mayúsc + b, para destinatarios del apartado Cco.
Pero, más allá de estos sencillos atajos, también existen combinaciones de teclas avanzadas. Todas estas combinaciones de teclas avanzadas se encuentran recopiladas en (en el apartado de “Combinaciones de teclas que tienes que activar“), e incluyen atajos tales como la tecla c para redactar un nuevo correo, la tecla e para archivar una conversación o la tecla +para marcar un correo como importante.
Estas combinaciones avanzadas se activan siguiendo este procedimiento:
- Entra en la página principal de tu correo electrónico
- Después, pulsa sobre el icono del engranaje que verás en la parte superior derecha de la pantalla, y después pulsa sobre la opción de “Configuración“.
- Una vez dentro, en la pestaña de “General“, busca la opción de “Combinaciones de teclas” y asegúrate de que se queda activada la casilla de “Habilitar combinaciones de teclas“.
- Por último, pulsa sobre el botón de “Guardar cambios” que aparece en la parte inferior de la página.

4: Activa los indicadores personales
¿Quieres diferenciar de un vistazo los correos electrónicos que han sido enviados únicamente a tu dirección frente a aquellos en los que el remitente ha utilizado una lista de distribución? Entonces, la función de los indicadores personales de Gmail puede resultarte de utilidad.
Esta función añade una flecha (>) a todos los correos electrónicos enviados a tu dirección, y dos flechas (>>) a los correos en los que seas el único destinatario (a excepción de los newsletters). Para activar esta opción, el procedimiento a seguir es:
- Entra en la página principal de tu correo electrónico (este enlace).
- Una vez dentro, pulsa sobre el icono del engranaje que verás en la parte superior derecha de la pantalla. Después, pulsa sobre la opción de “Configuración“.
- Ahora, busca la opción de “Indicadores personales” y marca la casilla de “Mostrar indicadores – Mostrar una flecha ( › ) junto a los mensajes enviados a mi dirección (no a una lista de distribución), y una flecha doble ( » ) al lado de los mensajes que me han enviado solo a mí“.
- Baja la página y pulsa sobre “Guardar cambios“.

5: Utiliza los enlaces rápidos
Por último, también cabe destacar otra de las funciones más útiles -a la par que menos conocidas- de Gmail: los enlaces rápidos.
Esta función, disponible en el laboratorio de Google, permite añadir un apartado de enlaces a la página principal del correo electrónico. Estos enlaces pueden apuntar hacia cualquier correo electrónico recibido en la cuenta, y pueden servir para -por ejemplo- tener siempre a mano un correo con las claves de una página web, otro correo con los datos de facturación de una empresa y otro correo diferente con los datos de los clientes.
Los enlaces rápidos se activan de la siguiente forma:
- Primero, accede a la página principal de tu correo electrónico (este enlace).
- Después, pulsa sobre el icono del engranaje que verás en la parte superior derecha de la pantalla. En el menú flotante que se te desplegará, selecciona la opción de “Configuración“.
- Ahora, asegúrate de seleccionar la pestaña de “Labs“, en lugar de la de “General” (que es la que se despliega por defecto).
- Seguidamente, debajo del título de “Servicios disponibles de Labs“, busca la opción de “Enlaces rápidos” y procede a activarla seleccionando la pestaña de “Habilitar“.
- Una vez activada, regresa a la página principal de tu correo. En la parte inferior izquierda, debajo de las bandejas de entrada, deberías ver el apartado de los enlaces rápidos.
- Para añadir un enlace rápido a un correo, lo único que tienes que hacer es abrir el correo en cuestión, pulsar sobre la opción de “Añadir enlace rápido” que aparece en el menú de los enlaces rápidos, introducir un nombre para el enlace y, por último, pulsar sobre la opción de “Aceptar“.


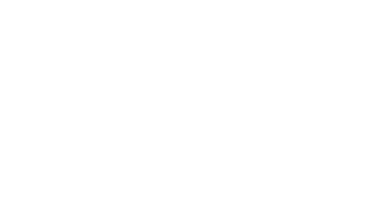
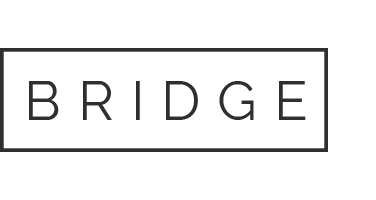
Sorry, the comment form is closed at this time.