
02 Feb Cómo elegir qué carpetas sincronizar con tu cuenta de Amazon Drive
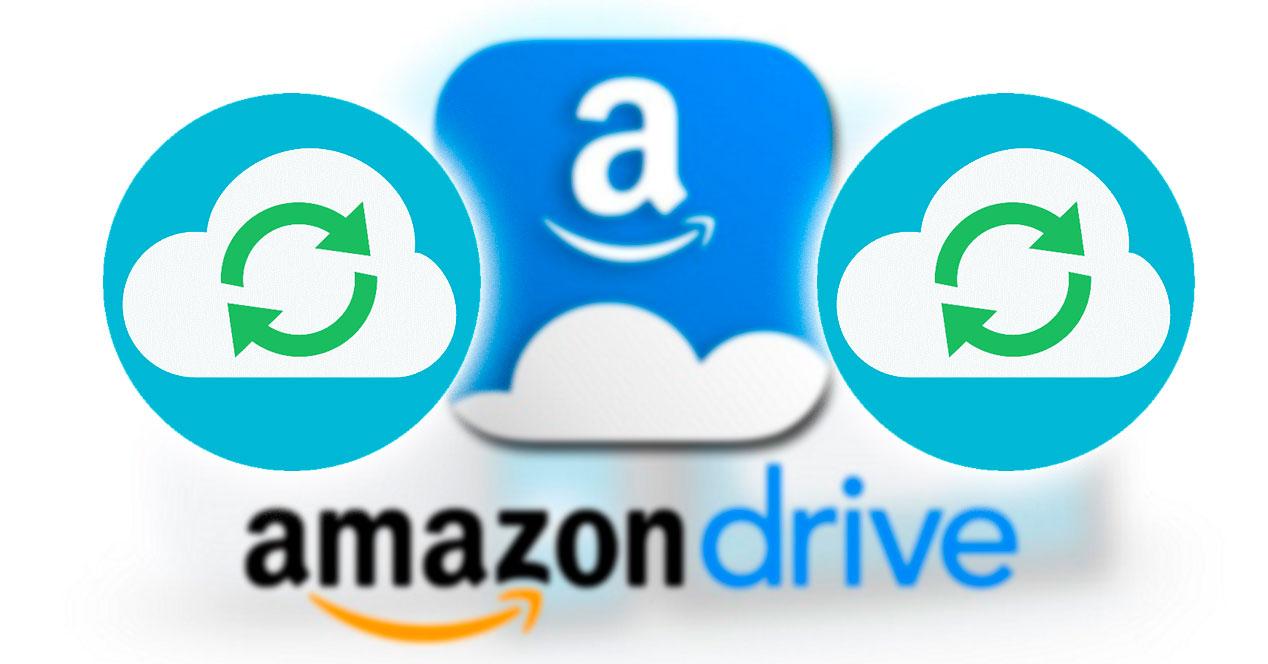
Los sistemas de almacenamiento en la nube son uno de los servicios más útiles y versátiles que podemos encontrar hoy en día, ya que nos permiten liberar espacio de la memoria interna del teléfono móvil o del ordenador. En ellos podemos almacenar todo tipo de archivos: desde fotografías y vídeos hasta documentos a los que incluso podremos acceder online.
Uno de los servicios de almacenamiento en la nube más completos para usar de forma gratuita es Amazon Drive. Si eres usuario de este servicio o quieres serlo a continuación, te vamos a explicar con detalle cómo puedes elegir qué carpetas sincronizar en Amazon Drive para hacer una copia de seguridad o para acceder desde otros dispositivos.
¿Qué es Amazon Drive?
Por si aún no sabes qué es Amazon Drive, vamos a ponerte en contexto. Básicamente se trata de un servicio de almacenamiento en la nube que te ofrece 5 GB gratuitos sin ningún plan de pago, solo por ser usuarios de Amazon Prime.
Planes y precios
- Puedes adquirir espacio extra en Amazon tanto si eres usuario de Amazon Prime como si no lo eres. Teniendo esto claro las tarifas comienzan con un precio de 19,99 euros al año que te incluirá 100 GB para vídeo y otros archivos en caso de ser cliente de Amazon Prime o para fotografías, vídeo y documentos si no lo fueras. El máximo contratable son 30 TB por 2.999,70 euros al año.
A continuación, te detallamos todos los planes y precios:
- 100 GB por 19,99 euros al año.
- 1 TB de espacio por 99,99 euros al año.
- 2 TB de espacio por 199,98 euros al año.
- 3 TB de almacenamiento por 299,97 euros al año.
- 4 TB de almacenamiento por 399,96 euros al año.
- 5 TB de espacio por 499,95 euros al año.
- 6 TB de espacio por 599,94 euros al año.
- 7 TB de almacenamiento por 699,93 euros al año.
- 8 TB de almacenamiento por 799,92 euros al año.
- 9 TB de espacio por 899,91 euros al año.
- 10 TB de espacio por 999,90 euros al año.
- 20 TB de almacenamiento por 1.999,80 euros al año.
- 30 TB de almacenamiento por 2.999,70 euros al año.
Cómo habilitar la sincronización en Amazon Cloud Drive
Antes de empezar debes saber que Amazon Cloud Drive no te permite realizar la sincronización de archivos desde su versión web, sino que vamos a tener que descargar y utilizar la aplicación Amazon Photos para Windows para hacerlo. De este modo, en primer lugar, descarga la app de Amazon Photos en tu ordenador desde este enlace que te facilitamos.
- Una vez que has instalado la app, accede a la interfaz y haz clic sobre el icono de la rueda dentada ubicado en la esquina superior derecha para.
- Esto te llevará a la opción «Preferencias».
- Selecciona la pestaña Sincronizar.
- Pulsa en «Activar la sincronización» y en el botón «Elegir carpetas».
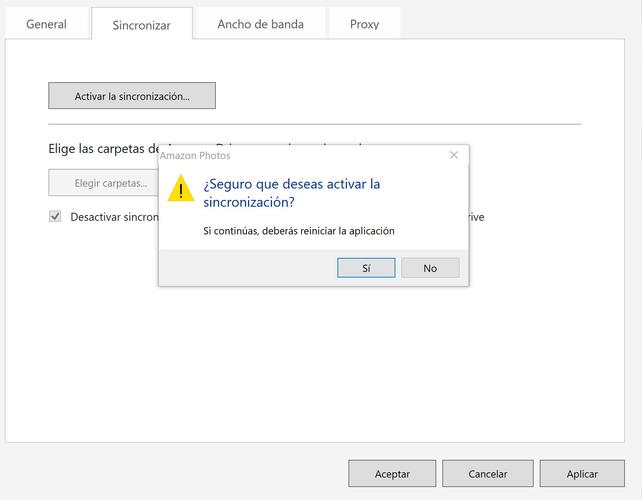
- El programa te pedirá que confirmes que quieres activar la sincronización lo que conlleva que el programa se reinicie.
- Pulsa sí para confirmar la operación.
- Amazon Photos se reiniciará y desde este momento tendrás acceso directo de Amazon Drive para que sincronizarse con tu ordenador.
- En el siguiente paso Amazon Fotos te va a pedir que elijas la carpeta de Amazon Drive en la que querrás guardar los archivos de sincronización.
- En el siguiente paso selecciona la carpeta de sincronización que de forma predeterminada se encontrará en C:/Usuarios/Tu nombre de usuario/Amazon Drive.
- Pulsa sobre el botón «Iniciar la sincronización» para que empiece el proceso.
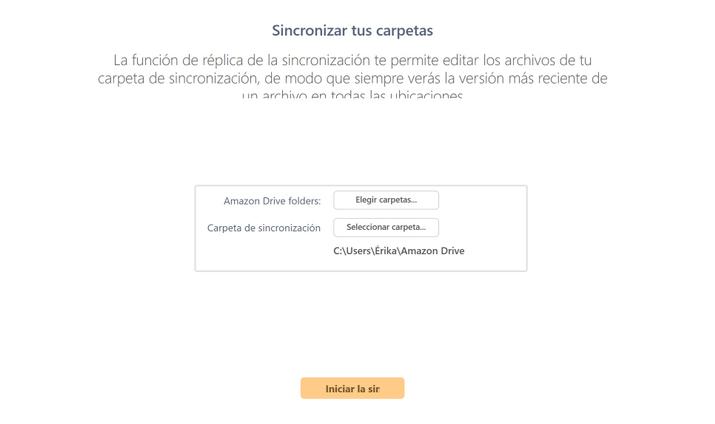
Alternativas similares a Amazon Drive
En el caso de que Amazon Drive no sea el servicio que buscas o te resulta poco útil o sencillo de usar, debes saber que en el mercado hay otras alternativas al servicio en la nube de Amazon con las que podrás tener un buen espacio de almacenamiento en la nube disponible, así como sincronizar carpetas para realizar subida automática de archivos.
MediaFire es uno de los mejores servicios si no quieres gastarte dinero ya que te ofrece hasta 50 GB de almacenamiento completamente gratuitos. El servicio cuenta con también con una opción de pago que te ofrece hasta 1TB. Mediafire tiene una aplicación para teléfonos móviles Android y iOS y, además, te permite crear carpetas compartidas, compartir los enlaces de los archivos, así como realizar un seguimiento completo de cuántas veces han sido descargados tus archivos.
FlipDrive también te ofrece cuentas gratuitas, pero con un almacenamiento algo más limitado: 10 GB. Puedes usarlos para guardar todo tipo de archivos y, además, tiene tres opciones más de pago con las que por tan solo 20 euros al mes te permite almacenar hasta 2 TB.
MEGA es un servicio de almacenamiento en la nube de los más populares, ya que, como MediaFire, te ofrece que tiene 50 GB gratuitos sin ningún plan de pago. Si deseas ampliar esta capacidad tiene la opción de pagar conseguir hasta 16 TB de transferencia y almacenamiento.
Sin duda uno de los servicios más populares en esto del almacenamiento cloud aunque en su versión gratuita no nos ofrece más que 2 GB de almacenamiento. Si queremos subir la cantidad de almacenamiento disponible podemos adquirir una suscripción Plus con la que obtener 2 TB por 9,99 euros o bien, una suscripción Professional con la que conseguir 3 TB por 16,58 euros al mes.
El servicio tiene apps móviles para Android y iOS y así como escritorio. También ofrece una versión web que se puede usar desde el navegador. Todas ellas nos permiten la posibilidad de sincronizar carpetas, así como hacer copias de seguridad automáticas.
Por último, tienes la posibilidad de utilizar el servicio de almacenamiento en la nube de Google para almacenar todos tus archivos. Google Drive ofrece gratis a todos los usuarios 15 GB de espacio, pero eso sí, este espacio se comparte con Gmail y Google Fotos. Como el resto de servicios que acabamos de ver Google Drive te ofrece la posibilidad de comprar espacio. Por 1,99 euros al mes (o 19,99 euros al año) puedes acceder a una cuenta con un total de 100 GB de almacenamiento. El servicio también cuenta con paquetes de almacenamiento que te ofrecen hasta un total de 30 TB, pero eso sí mucho más caros: en total el precio es de 299,99 euros al mes.
[adslzone.net]

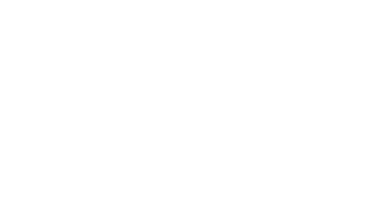
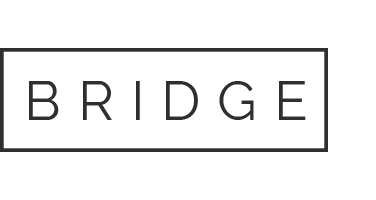
Sorry, the comment form is closed at this time.